Word使用技巧Word删除空白页
这篇文章给大家分享的word技巧是关于Word使用技巧Word删除空白页的word使用技巧,文章将通过图文并茂的形成为您讲解Word使用技巧Word删除空白页的word操作技巧,希望这篇Word使用技巧Word删除空白页的word文档排版技巧能够帮助到您。
·有时候的空白页是由于一些被隐藏起来的格式标记产生的,因为被隐藏了,所以没办法发现。
·这时,我们应该先进入【Word选项】,在点击【显示所有格式标记】,让所有的格式标记全部显示出来。
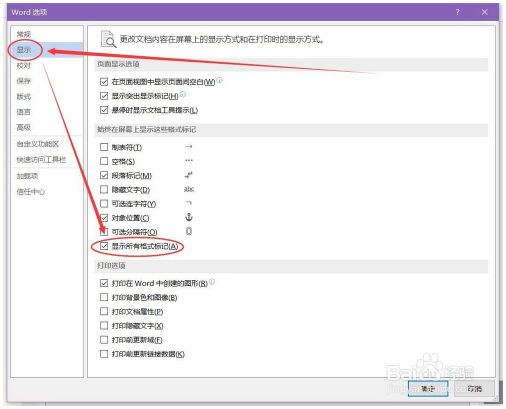
·点击“确定”之后,Word中就会把之前被隐藏的标记给显示出来。如图。
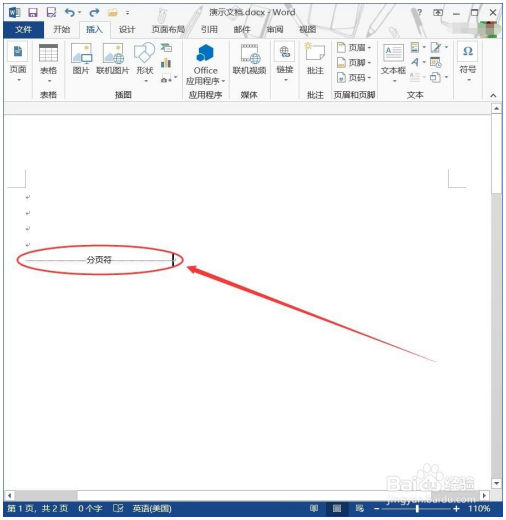
·这时,删除【分页符】,后面的空白页就会被删除了。
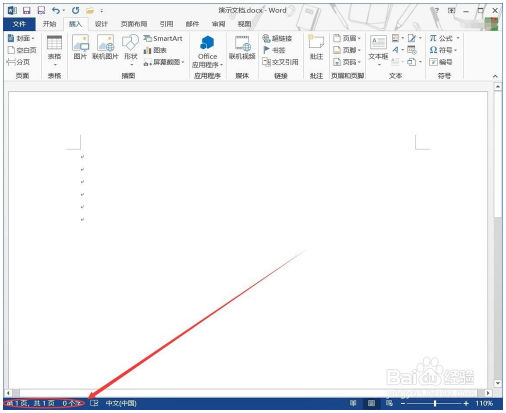
·分节符导致空白页
·有时候我们需要在长文档中的不同页面设置不同的页眉或者页脚,通常会通过插入分节符来实现,所以出现空白页是常见的。
·通过上一个方法显示出全部的格式标记,找到显示出来的“分节符”。
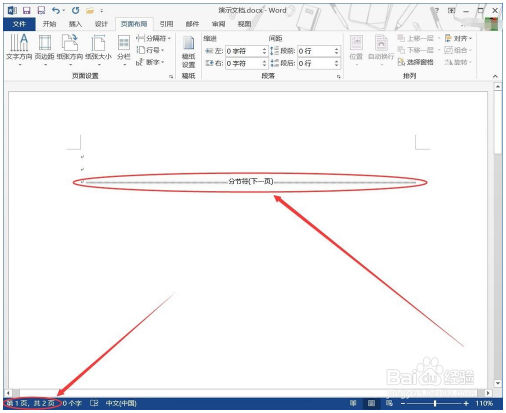
·将光标移到分节符前面,然后按下键盘上的“delete”键删除,在删除“分节符”的同时,也删除了后面的空白页。
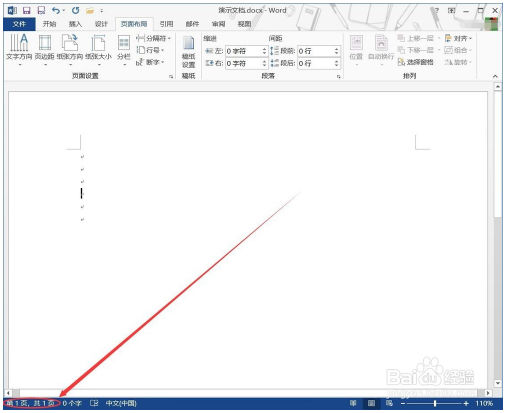
·分节符不当导致空白页
·在使用分节符不当或者过多的饿时候,多半就会出现空白页,前两种方法都是通过直接删除来实现去除空白页,我们还可以使用替换分节符来实现删除。
·打开【查找和替换】对话框,点击对话框左下角的【更多】,在【查找内容】输入框中通过下方的【特殊格式】输入“分节符”符号,或者自己手动输入“∧b”,在【替换为】输入框中不输入任何内容。
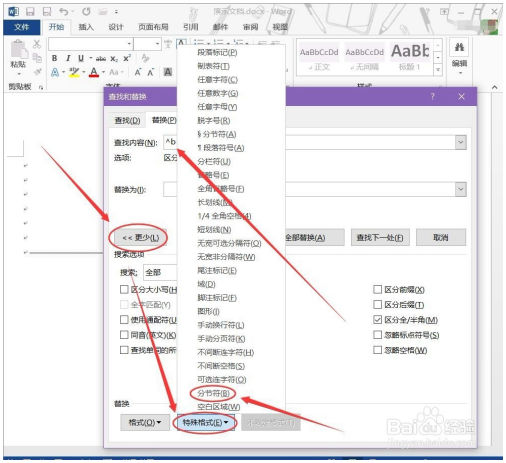
·点击【确定】,就会自动查找到“分节符”,并标记出来,再次点击就会被替换,因为【替换为】输入框没有输入内容,就会被“删除掉”。
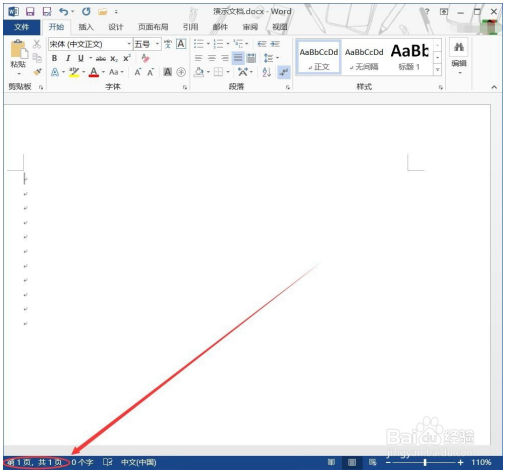
·上页页尾是表格导致的
·有时候因为上一页的下方是表格,这种情况也会导致段落标记出现在下页,出现了一个空白页。
·这里比较简单办法是调节上页表格的行高。但这里我提供的是另一个办法,也是比较便捷的。
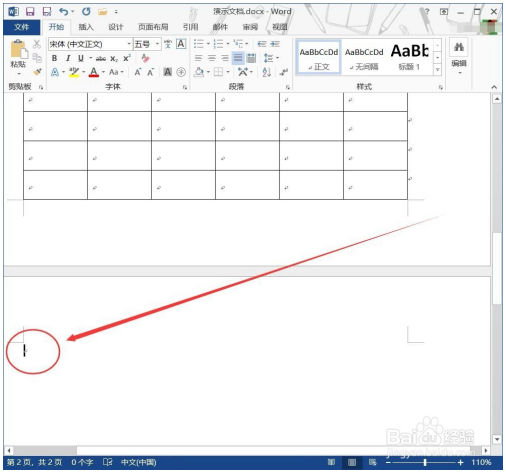
·如果之前点选了【显示】中的【显示所有格式标记】,这里需要先把它取消掉。
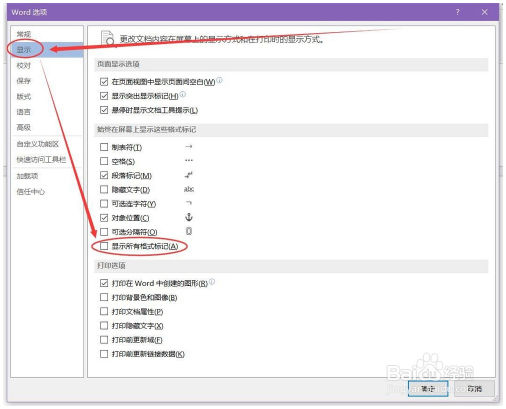
·选择下页空白页中的段落标记,切换到【文件】功能区,点击【字体】区域中右下角的小箭头。
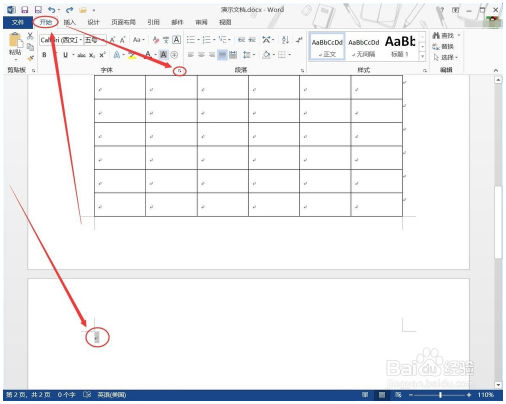
·在弹出来的【字体】对话框中点选【隐藏】,然后点击【确定】。
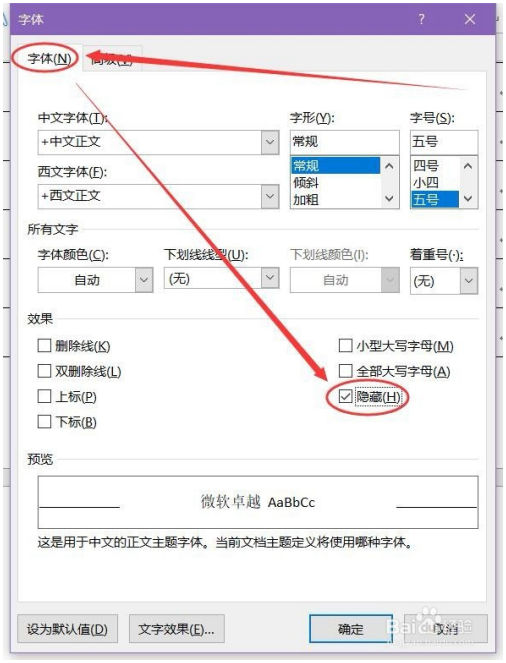
·然后就能删除掉下页的空白页。如图所示,左下角显示只有1页了。
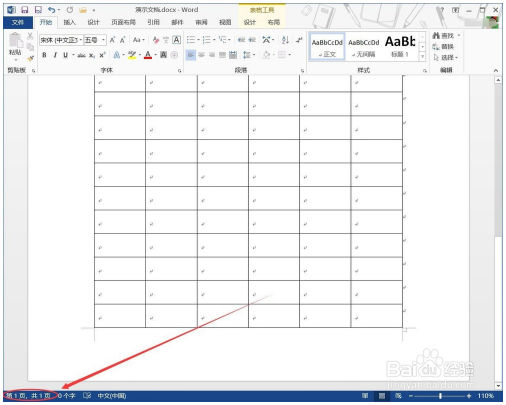
·注意事项显示和隐藏格式标记在【开始】功能区下,【段落】区域里面有个是两个箭头符号的按钮可以实现。如果你觉得我的内容让你有所成长,可以给我点赞或投票。
以上内容是word教程网为您精心整理的Word使用技巧Word删除空白页word基础使用教程,里面包括有部分word排版教程,word文档教程,word表格教程等内容,希望这篇Word使用技巧Word删除空白页能够帮助您快速学习word的使用和操作。