Word:Word表格操作的几个小技巧
这篇文章给大家分享的word技巧是关于Word:Word表格操作的几个小技巧的word使用技巧,文章将通过图文并茂的形成为您讲解Word:Word表格操作的几个小技巧的word操作技巧,希望这篇Word:Word表格操作的几个小技巧的word文档排版技巧能够帮助到您。
·01:直接拖选
·最简单的的就是直接单击【插入】选项卡,选择【表格】功能组,在快速表格处,直接拖选插入表格。

·02:直接插入
·单击【插入】选项卡,选择【表格】-【插入表格】命令;

·在弹出的【插入表格】对话框,输入需要的行数和列数,同时可以修改列宽和设置表格内容是否跟随表格内容调整,最后还藏着一个功能,就是下方的【为新表格记忆此尺寸】功能,勾选以后,不用每次都重新设置。

·03:绘制表格
·单击【插入】选项卡,选择【表格】-【绘制表格】命令;

·有时候不规则表格在Excel不好操作的时候,在Word使用绘制表格功能,我们就可以很方便的绘制这些不规则的Word表格。
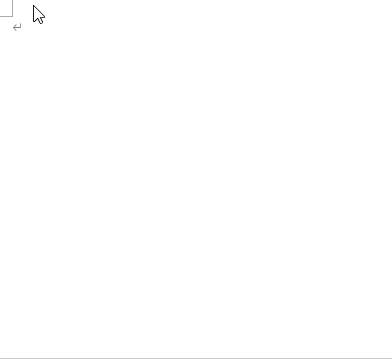
·04:文字转换为表格
·除了直接插入表格,我们还可以将现有的文字转换为表格,直接选中要转换为表格的文字,单击【插入】选项卡,选择【表格】-【文本转换成表格】,会弹出【将文字转换成表格】对话框。

·这个转换功能非常强大便捷,文字分隔的位置可以使用段落标记、逗号、空格、制表符、还有其他符号,可自行输入。

·05:Excel电子表格
·单击【插入】选项卡,选择【表格】-【Excel电子表格】命令;

·插入Excel电子表格后,进入编辑状态,会出现跟Excel软件一样的操作界面,如下图所示。

·插入Excel电子表格就相当于给Word内嵌了Excel表格,避免了发给别人的文档只是插入一个链接的窘境,使用体验非常舒适~
·退出编辑效果如下图:

·06:使用快速表格
·使用快速表格命令,单击【表格】-【快速表格】,在下拉列表里面选择【将所选内容保存到快速表格库】;

·单击【表格】-选择【快速表格】,单击想要的表格,就会添加表格到Word当中。

·07:加减号绘制表格
·想新建一个表格,除了常规的创建表格和使用快速表格以外呢,我们还可以利用word自动更正的方法来绘制表格。只需要加号(+)和减号(-),详细操作步骤见动图。

·08:自动图文集
·选择表格,单击【插入】-【文档部件】-【自动图文集】,选择【将所选内容保存到自动图文集库】,在【新建构建基块】对话框输入名称,单击确定。
·设置完成以后,我们就可以在【自动图文集】直接添加表格到Word,以后需要该表格单击添加就好,无需重新绘制啦~

·09:自动更正
·复制内容,单击【文件】-【选项】,在【Word选项】对话框,选择【校对】-选择【自动更正选项】,输入关键字【达人哥】,替换为部分Word会帮我们录入,不用输入,单击确定即可。

·10:Database域
·单击【插入】-【文档部件】-【域】,在【域】对话框,选择【Datebase】,单击【插入数据库】,在【数据库】对话框,选择【获取数据】添加数据,选择对应的文件,单击【打开】,在【选择表格】对话框选择对应的工作表,单击确定。
·然后,单击【插入数据】,将弹出【插入数据】对话框,在该对话框,我们可以选择全部还是指定范围,也可以是否设置为域插入,单击确定即可。

·个人建议
·最终效果如图所示。

以上内容是word教程网为您精心整理的Word:Word表格操作的几个小技巧word基础使用教程,里面包括有部分word排版教程,word文档教程,word表格教程等内容,希望这篇Word:Word表格操作的几个小技巧能够帮助您快速学习word的使用和操作。